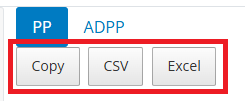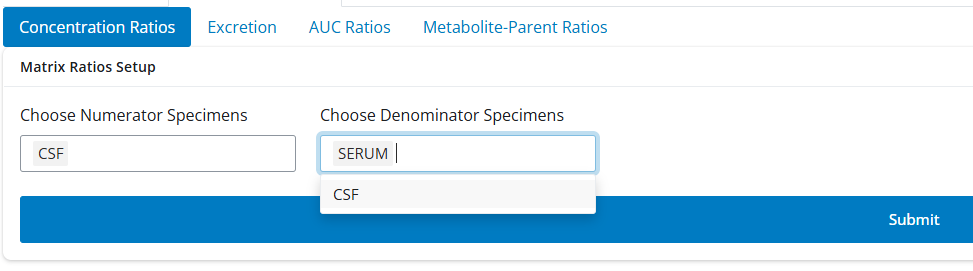This guide will provide users with information on how to get started with the aNCA app.
Step 1: Prepare Dataset
Uploading a dataset
Click Upload File and select the dataset you would
like to use. The data can be in .csv,
sas7bdat, .xslx, .parquet or
.rds format. The best input for the app is data that
follows the ADNCA format according to CDISC guidelines. Other formats of
data will also work. Alternatively, for exploring the app, Users can use
the Dummy dataset that is already uploaded.
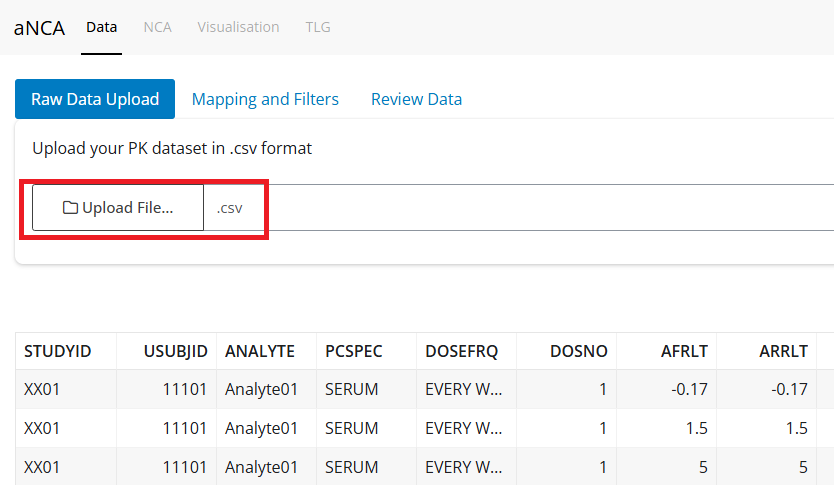
Data format
Some variables are mandatory (marked with *), while others are optional. Custom variable names are supported as long as they are correctly mapped during the Data Mapping step.
| Variable | Description | Format | |
|---|---|---|---|
| Grouping Identifiers | STUDYID * | Study Identifier | character |
| USUBJID * | Unique Subject Identifier | character/numeric | |
| NCA_PROFILE * | Can be any column, and used to filter data for NCA calculations | any | |
| TRT01A | Treatment Group Identifier (Actual) | character | |
| TRT01P | Treatment Group Identifier (Planned) | character | |
| AGE | Age of Subject | numeric | |
| RACE | Race of Subject | character | |
| SEX | Sex of Subject | character | |
| Sample variables | PARAM * | Analyte studied in the sample | character |
| PCSPEC * | Specimen Material Type | character | |
| AVAL * | Analysis Value | numeric | |
| Dose Variables | DRUG * | Drug/Treatment compound. When relevant, should match with PARAM | character |
| ROUTE * | Route of Administration, either {intravascular} or {extravascular} | character | |
| DOSEA * | Actual Treatment Dose | numeric | |
| ADOSEDUR | Actual Treatment Dose | numeric | |
| Time Variables | AFRLT * | Actual Relative Time from Analyte First Dose | numeric |
| ARRLT * | Actual Relative Time from Reference Dose | numeric | |
| NFRLT * | Nominal Relative Time from Analyte First Dose | numeric | |
| NRRLT * | Nominal Relative Time from Reference Dose | numeric | |
| Time Variables | AVALU | Analysis Value Unit | character |
| DOSEU | Treatment Dose Units | character | |
| RRLTU | Relative Time from Reference Dose Unit | character |
Adding Filters
Once your data is uploaded, examine it and then click “Next”. If you want to change the data by adding filters, click the Add Filter button.

Don’t forget to click Submit Filters!
Data Mapping
Click “Next” to get to the Mapping section.
Map the correct columns in your dataset to the corresponding label.
For Unit Variables, if your dataset has a defined column for units, select it. Otherwise, by scrolling down, you can select the units for the corresponding columns.
Click Submit Mapping. You will be automatically directed to the next tab.
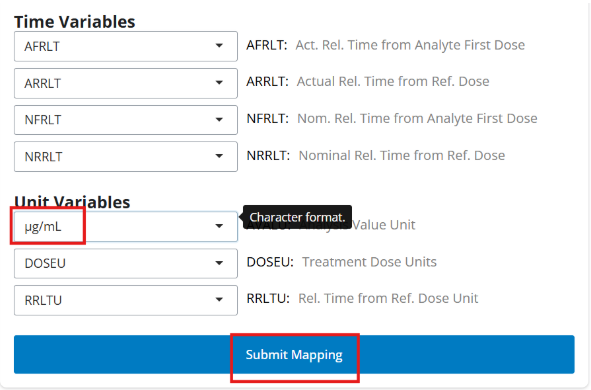
Preview
Review the data and ensure that the columns have been mapped correctly, and all your filters have been applied. If there are any problems with your data (duplicates, missing times), application will display a warning message and in certain situations manual edits will be requested. Just follow the instructions.
Step 2: Exploratory Analysis
In the Exploration tab, you will find the different visualization options, including Individual Plots and Mean Plots. Here you can check out your data to see if the profiles and subjects look good.
Step 3: Run NCA
Click on the NCA tab in the menu bar to switch to the next section.
Data selection
Settings: Choose the Analyte, Dose Number(s) and/or Specimen(s) you would like to run the NCA on, the extrapolation method and the NCA parameters to calculate. Select additional options including partial AUCs, units, or rule sets to flag the data. In the summary tab, a table summarizes the settings you have selected. You can also download the settings you have created, and upload them again the next time you use the app, which will implement the saved setup.
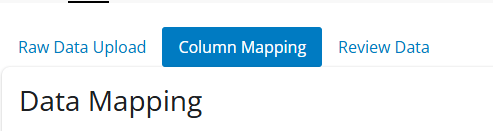
Click Run NCA at the top of the page and check that the data is as expected. You will automatically be redirected to the Results tab.
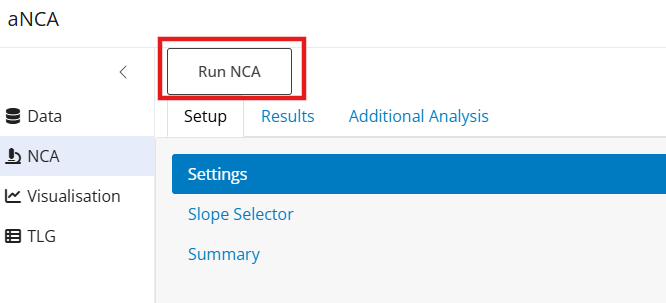
Step 4: NCA Results
Main Results
The NCA Results tab shows the individual results of the NCA. You can select which parameters you would like to view. Results in red have been flagged as “FALSE” for the rule sets selected, results in purple are flagged as “MISSING”, and results in white are not flagged.
Exclusions and Manual Slopes
Click on the Slopes Information tab to view more detailed information about the slopes selected in the NCA. To add exclusions or manual slope selections, redirect to the Slope Selector tab in the Setup page.
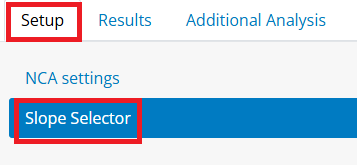
There are two different ways to add exclusions/selections to the slopes.
Via the Buttons
- For selection and exclusion, click + Exclusion/Selection and input the corresponding information. RANGE refers to the data point number in the slope, which can be seen by hovering over the points in the plots below.
- To remove, select the sample row and click - Remove selected rows.

Via the Plots
For in-app guidance, you can click the button.
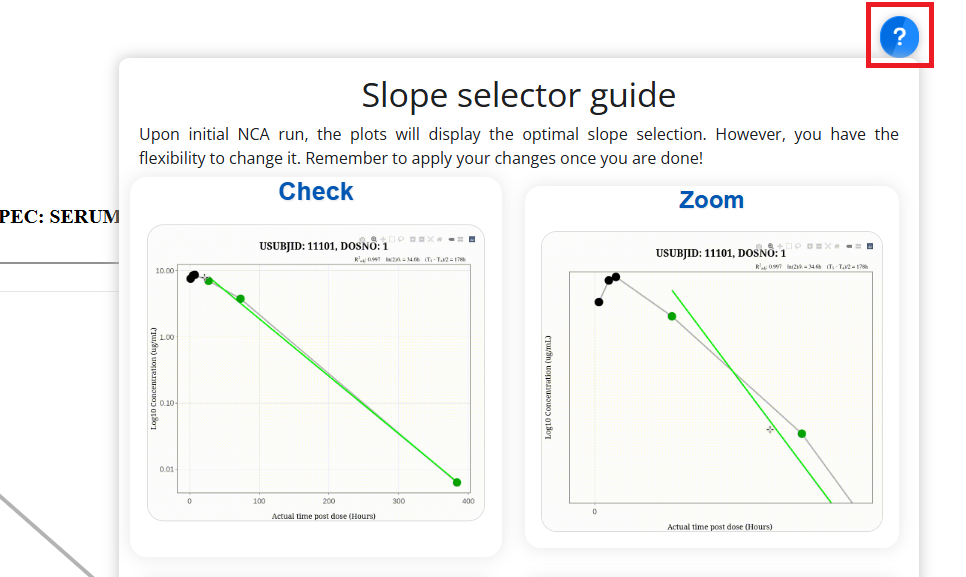
- For selection, click the first point and then the last point you want included in the slope. The plot should then update and a row should be added to the table. There you can add your reason for selection.
- For exclusion, double click the point you want to exclude. The plot should update along with the table.
- To remove, either remove via the table selection, or repeat the same action (i.e. select a new slope, double click the same point).
Step 5: TLGs
Currently work in progress. Not all TLGs and features are available.
After performing the analysis, you can prepare reports regarding the analysis, including various tables, listings and graphs.
Order details
Firstly, you will need to prepare an order for TLGs. Table in the Order details tab will display some default TLGs with their metadata. You can add additional reports by clicking the Add TLG button. This will bring up a list of available, defined TLGs. Select the ones you are interested in and click the Add TLGs to Order button. You can also remove unwanted entries by selecting them and clicking Remove TLG.
When you are happy with the selection, click Submit Order Details.
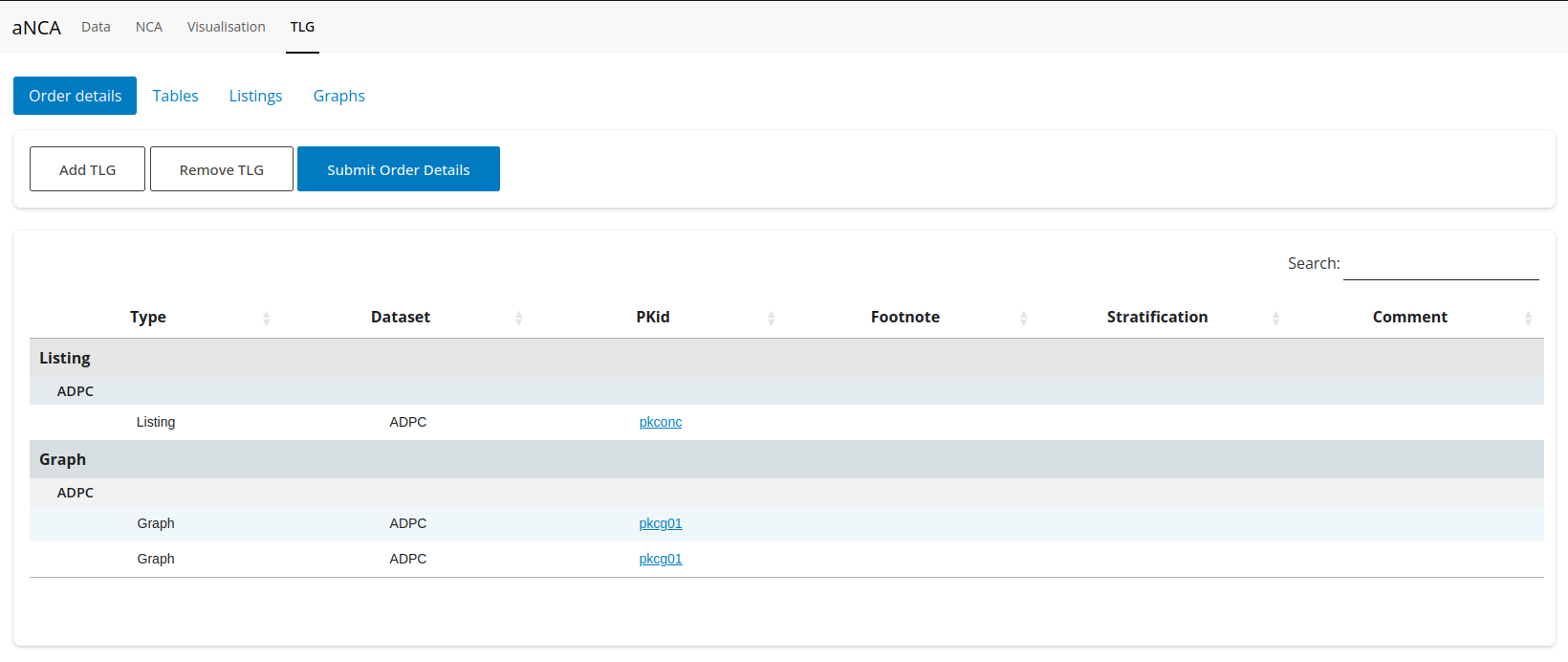
Navigating the TLGs
The application provides three separate tabs for differentiating Tables, Listings and Graphs.
Each tab will show a sidebar on the left of the screen. This will let you navigate each specific entry.
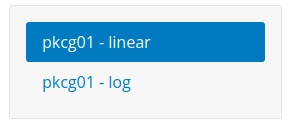
Using the widgets at the top you can specify the number of entries per page and change the pages.

Lastly, the widgets on the right are used for customizing the resulting reports.
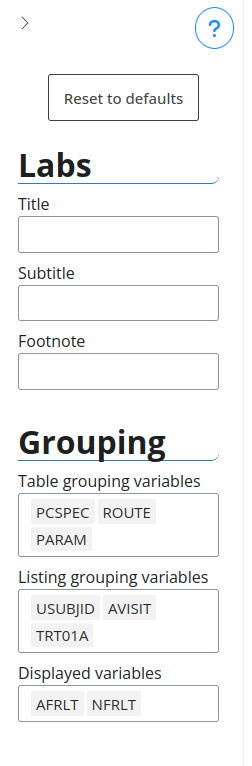
Customizing the TLGs
Exact customization options available for any given TLGs will depend on their implementation. Usually, you will be able to specify things like titles and footnotes, axis labels, limits or grouping variables.
Simply provide the desired value in a given widget and the TLG will update in real time.
Leaving a widget empty will induce default behavior of the TLG.
Some fields will provide additional functionalities. For text fields, a special syntax might be used to reference the values or attributes of the data:
- prefacing a column name with
!will reference the label attribute of a given column, e.g.!DOSEUwill translate toTreatment Dose Units. - prefacing a column name with
$will reference the value for a given column, e.g.$DOSEUwill translate to mg (for the dummy dataset).
You can always click on the button for help.